Mail2Post and Blogger
You can also use it to create posts yourself, when you don't have access to the full Blogger tool.
It's easy to set up, and works well enough, although there are some limitations (no labels, pictures may not be handled well).
But if you want other people to write for your blog using mail-to-post, one problem is that all posts that are send to your blog via mail2Post are shown as having the same author, ie the profile name in the Blogger profile of the Google Account that set up the mail2Post feature. So you have no way of knowing who sent in which posts.
Email fowarding is a way around this, and gives you a tool for fixing other problems (eg pictures not showing up in emailed posts) too.
How to set up mail2Post with a forwarding address, using Gmail
Note: These instructions use Gmail to make the forwarding email address. You need to log in to and out from your Google account several times - it may be better to use a separate browser, or even to use a different email system that supports forwarding (e yahoo mail, hotmail, your ISP) to make the forwarding address.
1 Firstly, set up mail2Post for your blog - and remember the secretWords address that you set up.
2 Turn off your blog's RSS feed.
(This is so that you don't accidentally tell the world about SecretWords address when you approving the forwarding - you will turn it on again at the end )
3 Set up a new gMail account, just for this purpose.
I'll call this the mail2Post-forwarding-address in the rest of this article. Make sure that you remember the password for this account.
4 Request mail forwarding in this account, by
Choose Settings from Options gear-wheel (NB this is based on the "new look" gmail - see Gmail help if you need to find the equivalent option in the older gmail interface).
Choose the Forwarding and POP/IMAP tab
Click Ok on the message telling you that a confirmation code has been sent.
5 Go back to Blogger: in your blog, there should be a new post which contains the message with the verification code. View this post.
(The formatting of this message may seem a little strange - it's written to be handled as an email, not a blog post - but the approach works.)
6 Click the verify link that is shown in this post. (fyi, your blog is the ONLY way you can access your secretWords "email address" - there is no way that you can send email messages from it).
7 Test that forwarding is working correctly, by using your personal email to send a test message to your new mail2Post-forwarding-address.
8 Check that the test message from your email appears in your blog as post, either draft or published depending on what settings you used. If it's not there, go back and double-check the mail forwarding options.
9 Once forwarding is working correctly:
- Delete the test-postings and the forwarding-validation email from your blog.
- Turn the RSS feed on again.
Result
You, and anyone else you tell the address to, can now use the mail2Post-forwarding-address to make posts to your blog, according to the options you selected when you set up mail2Post.What your readers see
Your readers, even ones who use RSS-readers or follow-by-email, will see posts in the normal way,If your blog displays the post-author, then the one that was used to set up the mail2Post address will be shown.
What you can see, and do
Your blog will look the same to you - both when you're viewing it and in the dashboard screens and postings list.But you can also log into email using your mail2Post-forwarding-address - and here you can see all the email messages that were forwarded to your secretWords address. Shows you who they came from. It also gives you some more options:
Pictures and videos
If attached pictures that haven't made it through mail2Post correctly, you can save them to your computer and then put them into the post in the usual way.Notifications
As well as forwarding incoming posts to your secretWords address, you can add extra rules to notify other people (eg blog-administrators or authors) of new posts.Advanced filtering
Maybe there are some posts that you would like to be automatically posted, while others should stay as draft. You cannot quite achieve this - but you may be able to use gMail's filtering rules to send some posts to your blog and some to you.Spam and hackers
Any email address, including your secretWords address and you mail2Post-forwarding-address, may get some spam. Gmail's filtering tools will remove most of this (which is an advantage of using just your secretWords address, which AFAIK has no spam filtering). However:- If hackers guess your secretWords address - you need to change your secretWords address and then change the auto-forwarding rule in your mail2Post-forwarding-address.
- If hackers guess your mail2Post-forwarding-address, you can either add extra filters yourself to deal with them, or just delete it and set up a different mail2Post-forwarding-address and only tell it to appropriate people.
Related Articles
Setting up mail2Post for your blogTurning your blog's RSS feed on or off
Giving someone write access (ie author permissions) to your blog
What is RSS and why it matters for your blog
Putting a picture into a post
Putting posts into pages on your blog - using Labels



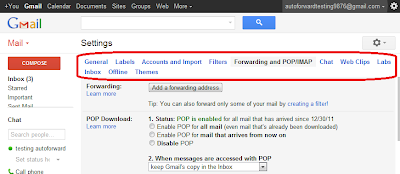




No comments:
Post a Comment